Windows 10 Creators Updateの共有フォルダー設定では、ユーザーアカウントのアクセス設定を行うことが可能です。
以下では、各ユーザーアカウントに対してアクセス制御を行う設定を紹介しますが、この設定を行うには、あらかじめ「ホスト(共有する)側」でユーザーアカウントを作成しておく必要があり、またユーザーアカウントには必ずパスワードが必要です。
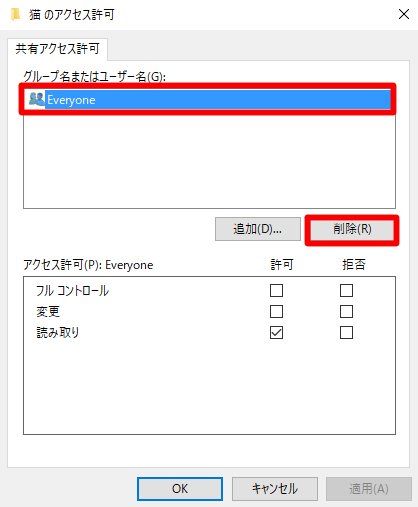
☆「~のアクセス許可」ダイアログで、「Everyone」にカーソルを合わせ「削除」ボタンをタップ/クリックします(すべてのユーザーアカウントに対して一度アクセスを禁止設定にします)。
以下では、各ユーザーアカウントに対してアクセス制御を行う設定を紹介しますが、この設定を行うには、あらかじめ「ホスト(共有する)側」でユーザーアカウントを作成しておく必要があり、またユーザーアカウントには必ずパスワードが必要です。
○設定手順
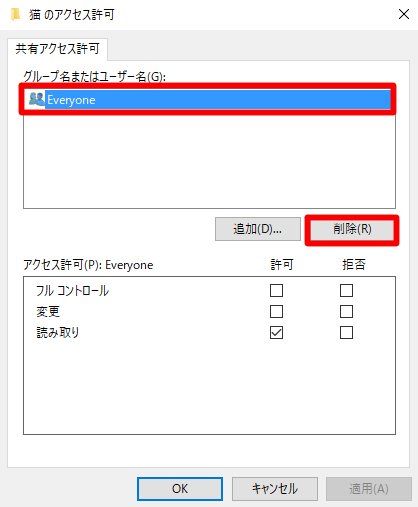
☆「~のアクセス許可」ダイアログで、「Everyone」にカーソルを合わせ「削除」ボタンをタップ/クリックします(すべてのユーザーアカウントに対して一度アクセスを禁止設定にします)。
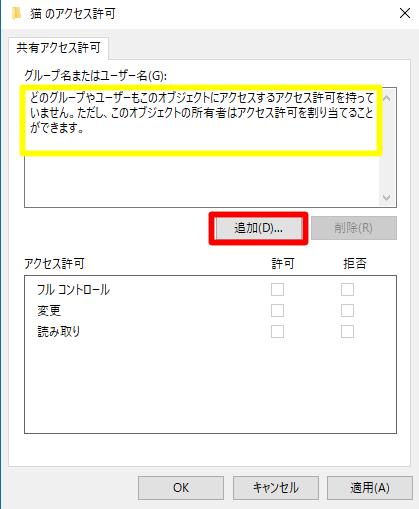
☆「Everyone」が消えたのを確認したうえで、「追加」ボタンをタップ/クリックします。
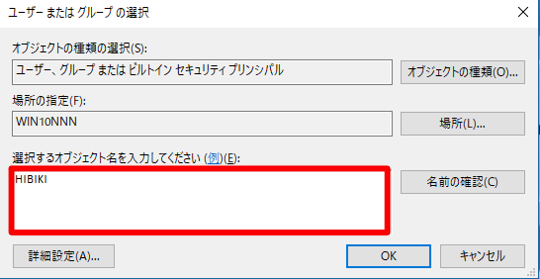
☆アクセスを許可したいユーザー名(あらかじめ作成しておく必要があります)を入力して、「OK」ボタンをタップ/クリックします。
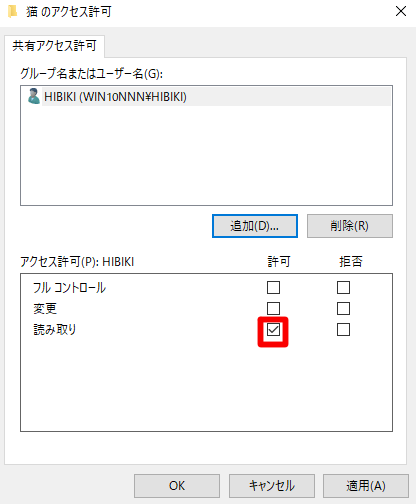
☆アクセス許可を行いたいユーザーアカウントにカーソルを合わせた上で、下段「アクセス許可」欄のチェックボックスで任意のアクセス許可を設定します。読み書きを許可するユーザーアカウントは「フルコントロール」、読み込み(閲覧)のみ許可する場合には「読み取り」をチェックするようにします。
※各チェックの意味
=============================
・読み取り
共有フォルダーの表示、データファイルを開くこと(変更不可)、プログラムの実行が行えます。
・変更
「読み取り」に加えて、ファイルやフォルダーの追加、ファイルの変更(データ内容の変更など)、ファイルの削除が行えます。
・フルコントロール
いわゆるその名のとおりのフルコントロールで、「読み取り」と「変更」の各内容と共に、「アクセス許可の変更」「所有権の取得」が行えます。
=============================
☆各ユーザーアカウントに対して上記設定を繰り返します。ユーザーアカウントアクセス制限は、アクセスを許すユーザーアカウントのみを登録してアクセス権を設定し、アクセスを許さないユーザーアカウントは登録しないようにします。



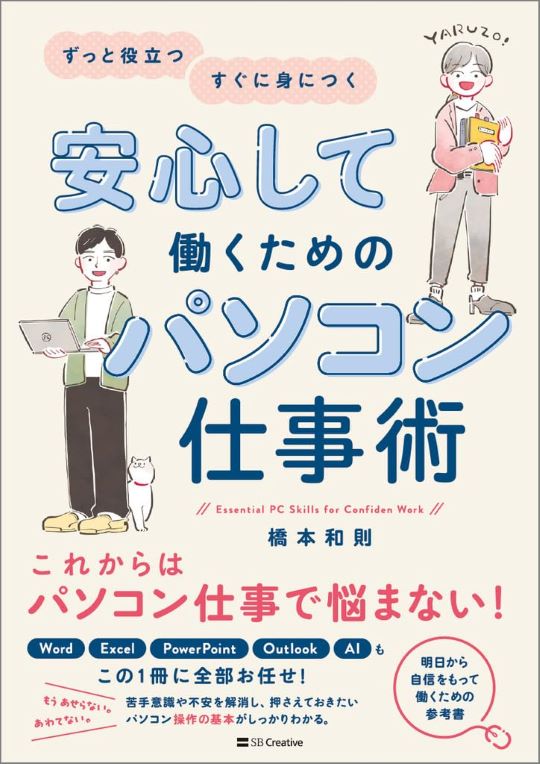
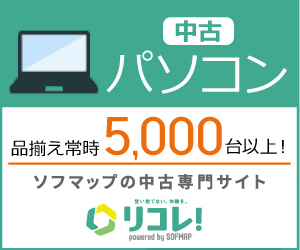
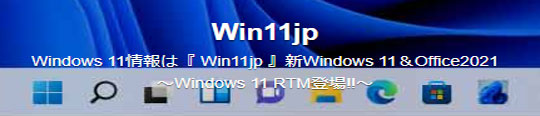
 [早くも増刷決定!!]
[早くも増刷決定!!]







![[完全改定版]Windows 10上級リファレンス v2](https://hjsk.jp/00books/110/syouei-win10-jrv2-z.jpg)
