プログラムを「管理者として実行」で起動させたい場合、Windows Vistaではそのプログラムのショートカットで右クリックし「管理者として実行」を選択して行っていました。しかし、Windows 10 Fall Creators Updateのタスクバー上で右クリックしてもジャンプリストが表示されてしまい「管理者として実行」が表示されません。そんな場合の「管理者として実行」を行う方法です。
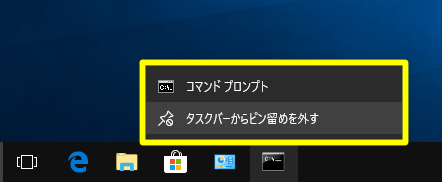
☆Windows 10 Fall Creators Updateのタスクバー上で長押しタップ/右クリックするとジャンプリストが表示されてしまい、通常のコンテキストメニューは表示されません。
○タスクバーにあるプログラムを「管理者として実行」で起動する方法
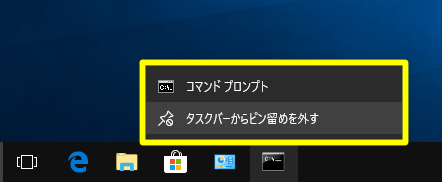
☆Windows 10 Fall Creators Updateのタスクバー上で長押しタップ/右クリックするとジャンプリストが表示されてしまい、通常のコンテキストメニューは表示されません。
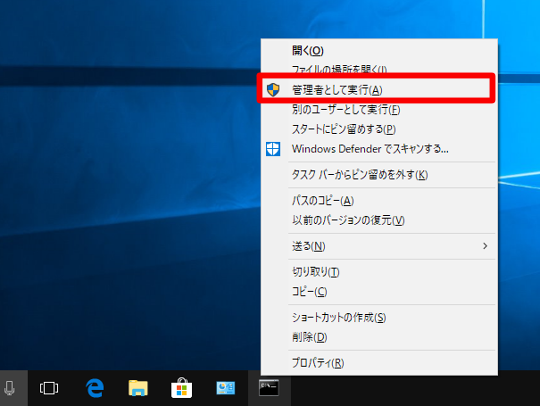
☆タスクバー上のアイコンで「Shift」キーを押しながら長押しタップ/右クリックします。すると、タスクバー上のアイコンでもコンテキストメニューが表示され、「管理者として実行」が選択できます。なお、直接「管理者として実行」を実行したい場合は、「Ctrl」+「Shift」+マウスの左ボタンをクリックします。





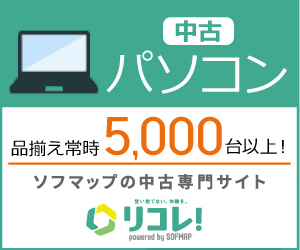
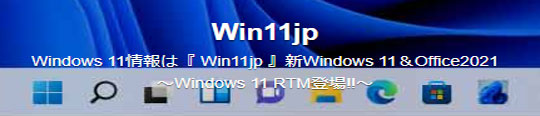
 [早くも増刷決定!!]
[早くも増刷決定!!]






![[完全改定版]Windows 10上級リファレンス v2](https://hjsk.jp/00books/110/syouei-win10-jrv2-z.jpg)

