Windows Updateやアプリケーションインストール後に、Windows 10の動作が不安定になった場合は、「システムの復元」の「復元ポイント」を利用して、それ以前の状態に復元することができます。
なお、システムの復元はあくまでも対象はシステムであり、データファイルは以前の状態に復元されませんが、あらかじめ復元ポイントを作成していることが条件になります。
また、システムの復元を実行した場合、復元ポイント以後のシステム設定はキャンセルされますので、適用については十分に注意するようにしてください。
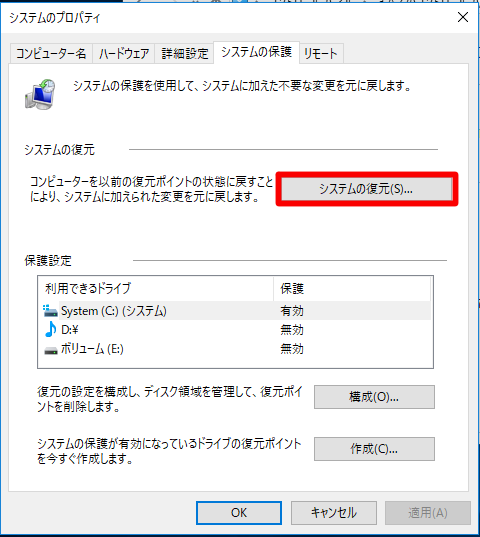
☆コントロールパネル(アイコン表示)から「システム」を選択します。「システムの保護」を選択します。「システムのプロパティ」ダイアログが表示されたら、「システムの復元」をタップ/クリックします。
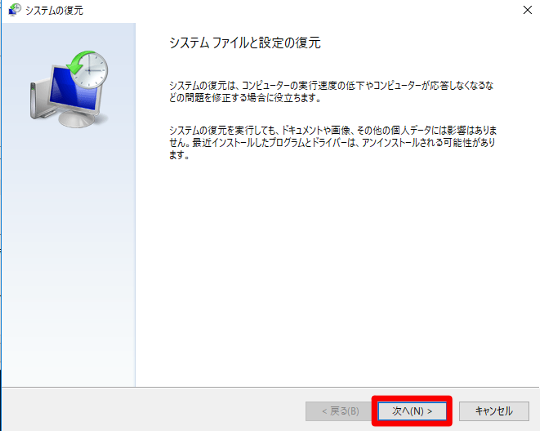
☆ウィザードに従って復元ポイントを選択した上で、復元を実行します。
ウィザードに表示される項目は、システム状態によって若干異なります。「推奨される復元」が表示される場合には、内容を確認した上で問題が無ければその復元ポイントを復元するようにします。ここでは「次へ」ボタンをタップ/クリックします。
なお、システムの復元はあくまでも対象はシステムであり、データファイルは以前の状態に復元されませんが、あらかじめ復元ポイントを作成していることが条件になります。
また、システムの復元を実行した場合、復元ポイント以後のシステム設定はキャンセルされますので、適用については十分に注意するようにしてください。
○操作方法
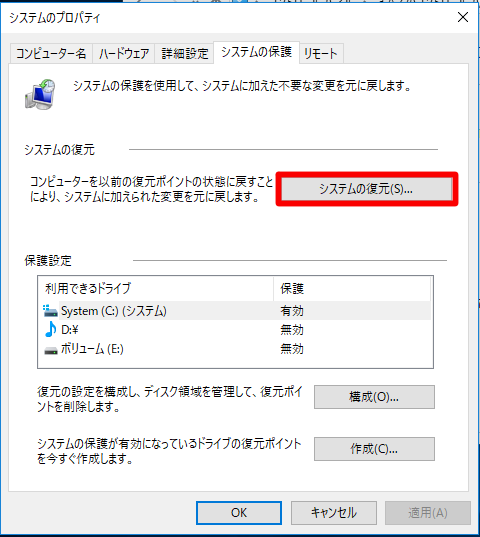
☆コントロールパネル(アイコン表示)から「システム」を選択します。「システムの保護」を選択します。「システムのプロパティ」ダイアログが表示されたら、「システムの復元」をタップ/クリックします。
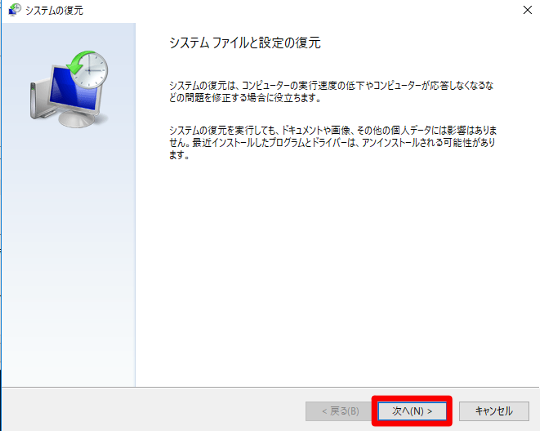
☆ウィザードに従って復元ポイントを選択した上で、復元を実行します。
ウィザードに表示される項目は、システム状態によって若干異なります。「推奨される復元」が表示される場合には、内容を確認した上で問題が無ければその復元ポイントを復元するようにします。ここでは「次へ」ボタンをタップ/クリックします。
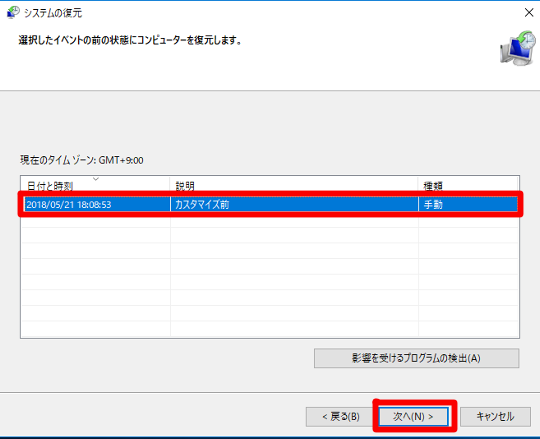
☆任意の復元ポイントを指定することができます。
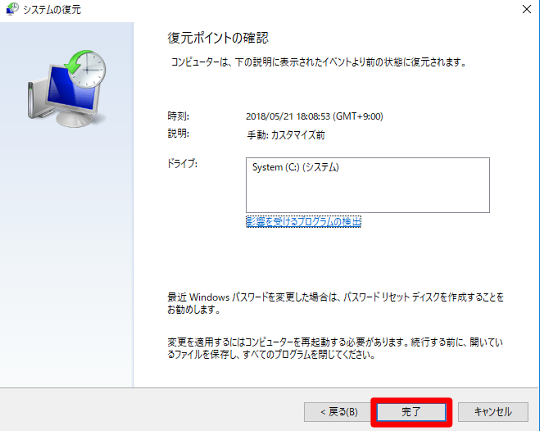
☆「復元ポイントの確認」が表示されたら、各情報を確認した上で、「完了」ボタンをタップ/クリックします。
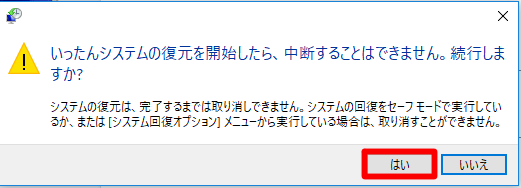
☆ダイアログ内容を確認した上で「はい」ボタンをタップ/クリックします。「システムの復元」が実行されます。




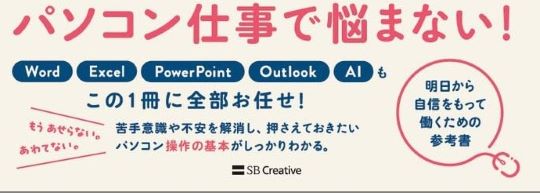
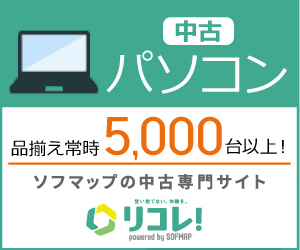
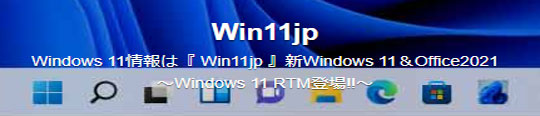
 [早くも増刷決定!!]
[早くも増刷決定!!]





![[完全改定版]Windows 10上級リファレンス v2](https://hjsk.jp/00books/110/syouei-win10-jrv2-z.jpg)


