コマンドで「デスクトップ(ユーザー側)」を表示する
Windowsのデスクトップはフォルダー構造にあり、「全ユーザー共用側のデスクトップ」と「現ユーザー側のデスクトップ」を重ねて表示している。ちなみに『デスクトップ(ユーザー側)』にコマンドですばやくアクセスしたければ、
「ファイル名を指定して実行」(ショートカットキー[Windows]キー+[R]キー)から『shell:Desktop』で起動できる。
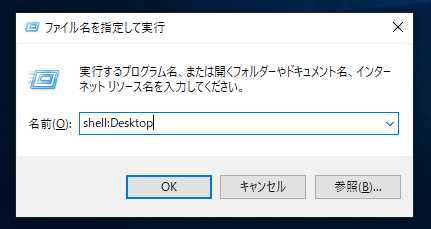
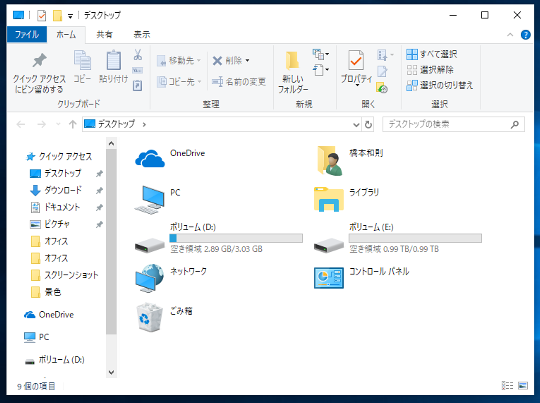
☆コマンド「shell:Desktop」で『デスクトップ(ユーザー側)』を起動することができる。
また、『デスクトップ(ユーザー側)』をよく利用するのであればショートカットアイコン(デスクトップを右クリックして、[新規作成]-[ショートカット]と選択)を作成の上、『explorer shell:Desktop』と登録してしまえば、以後アイコンから簡単にアクセスできる。
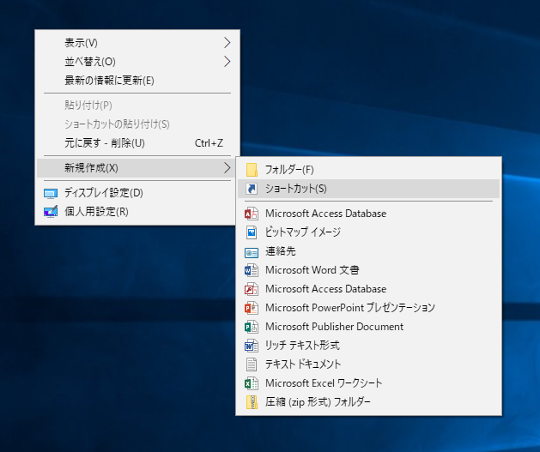
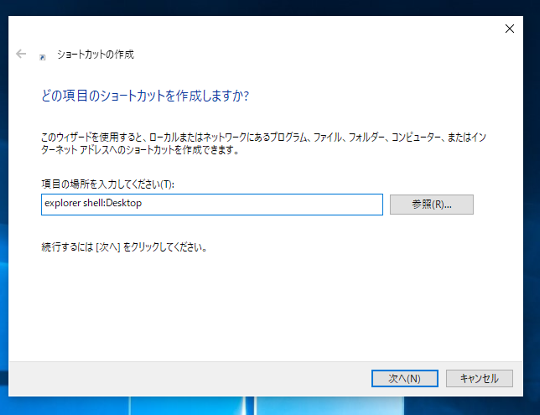
コマンドで「ダウンロード(ユーザー側)」を表示する
『ダウンロード(ユーザー側)』にコマンドですばやくアクセスしたければ、「ファイル名を指定して実行」(ショートカットキー[Windows]キー+[R]キー)から『shell:Downloads』で起動できる。
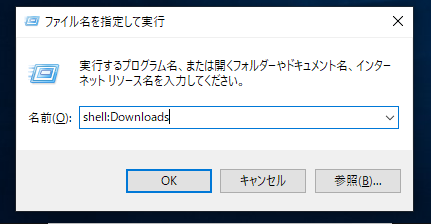
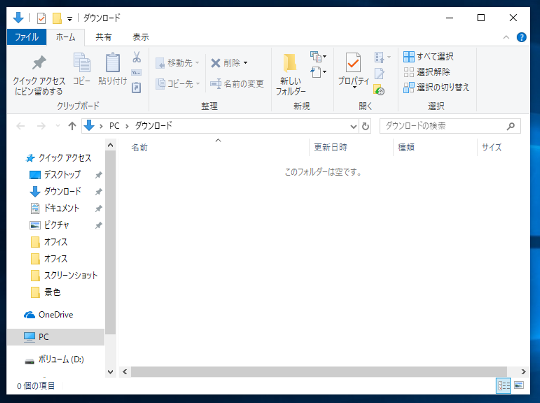
☆コマンド「shell:Downloads」で『ダウンロード(ユーザー側)』を起動することができる。
また、『ダウンロード(ユーザー側)』をよく利用するのであればショートカットアイコン(デスクトップを右クリックして、[新規作成]-[ショートカット]と選択)を作成の上、『explorer shell:Downloads』と登録してしまえば、以後アイコンから簡単にアクセスできる。
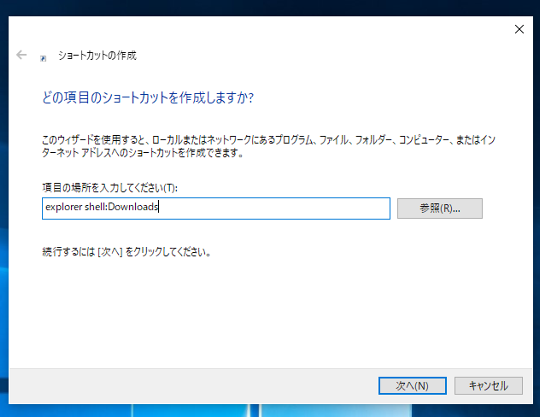
コマンドで「ドキュメント(ユーザー側)」を表示する
『ドキュメント(ユーザー側)』にコマンドですばやくアクセスしたければ、「ファイル名を指定して実行」(ショートカットキー[Windows]キー+[R]キー)から『shell:Personal』で起動できる。
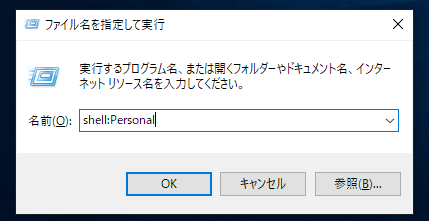
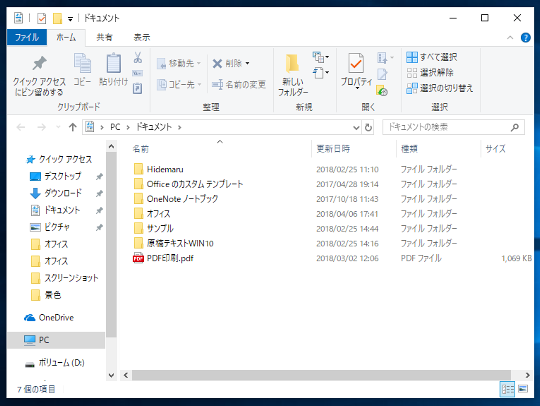
☆コマンド「shell:Personal」で『ドキュメント(ユーザー側)』を起動することができる。
また、『ドキュメント(ユーザー側)』をよく利用するのであればショートカットアイコン(デスクトップを右クリックして、[新規作成]-[ショートカット]と選択)を作成の上、『explorer shell:Personal』と登録してしまえば、以後アイコンから簡単にアクセスできる。
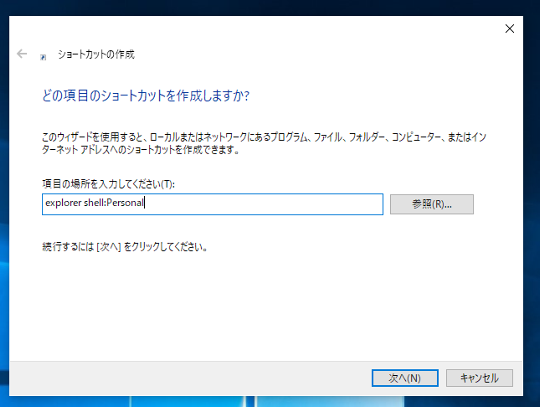
コマンドで「ビデオ(ユーザー側)」を表示する
『ビデオ(ユーザー側)』にコマンドですばやくアクセスしたければ、「ファイル名を指定して実行」(ショートカットキー[Windows]キー+[R]キー)から『shell:My Video』で起動できる。
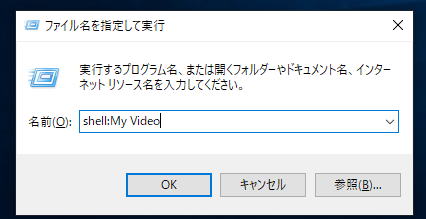
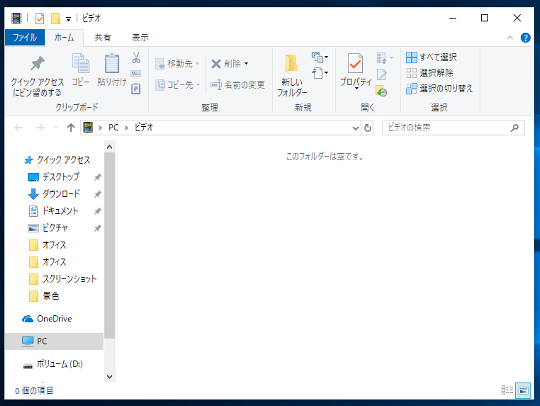
☆コマンド「shell:My Video」で『ビデオ(ユーザー側)』を起動することができる。
また、『ビデオ(ユーザー側)』をよく利用するのであればショートカットアイコン(デスクトップを右クリックして、[新規作成]-[ショートカット]と選択)を作成の上、『explorer shell:My Video』と登録してしまえば、以後アイコンから簡単にアクセスできる。
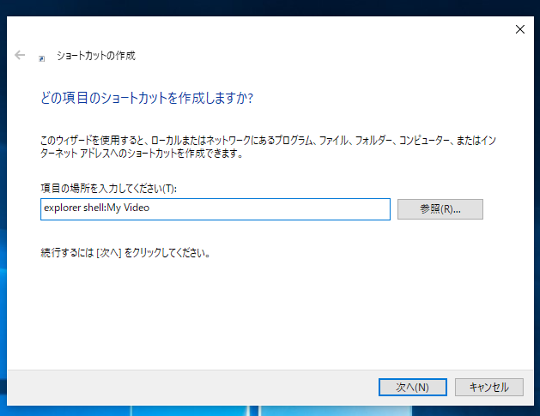
コマンドで「ピクチャ(ユーザー側)」を表示する
『ピクチャ(ユーザー側)』にコマンドですばやくアクセスしたければ、「ファイル名を指定して実行」(ショートカットキー[Windows]キー+[R]キー)から『shell:My Pictures』で起動できる。
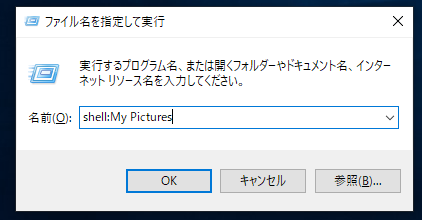
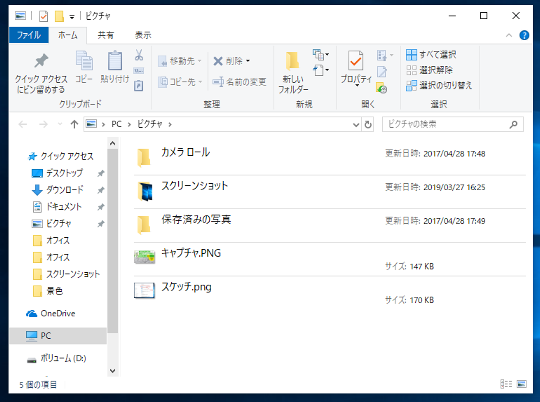
☆コマンド「shell:My Pictures」で『ピクチャ(ユーザー側)』を起動することができる。
また、『ピクチャ(ユーザー側)』をよく利用するのであればショートカットアイコン(デスクトップを右クリックして、[新規作成]-[ショートカット]と選択)を作成の上、『explorer shell:My Pictures』と登録してしまえば、以後アイコンから簡単にアクセスできる。
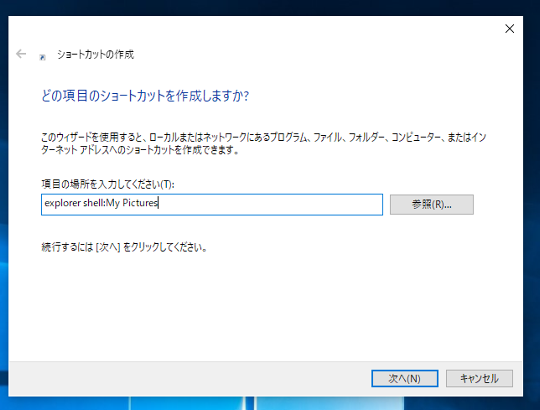
コマンドで「ミュージック(ユーザー側)」を表示する
『ミュージック(ユーザー側)』にコマンドですばやくアクセスしたければ、「ファイル名を指定して実行」(ショートカットキー[Windows]キー+[R]キー)から『shell:My Music』で起動できる。
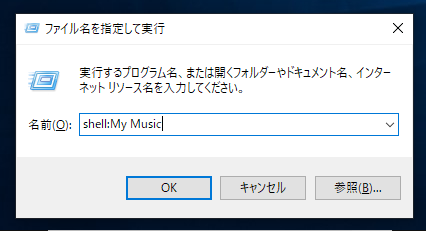
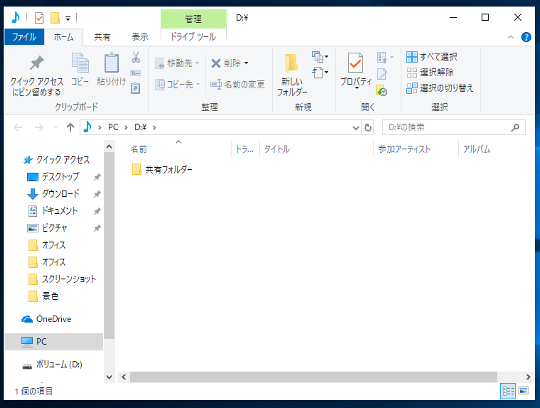
☆コマンド「shell:My Music」で『ミュージック(ユーザー側)』を起動することができる。
また、『ミュージック(ユーザー側)』をよく利用するのであればショートカットアイコン(デスクトップを右クリックして、[新規作成]-[ショートカット]と選択)を作成の上、『explorer shell:My Music』と登録してしまえば、以後アイコンから簡単にアクセスできる。
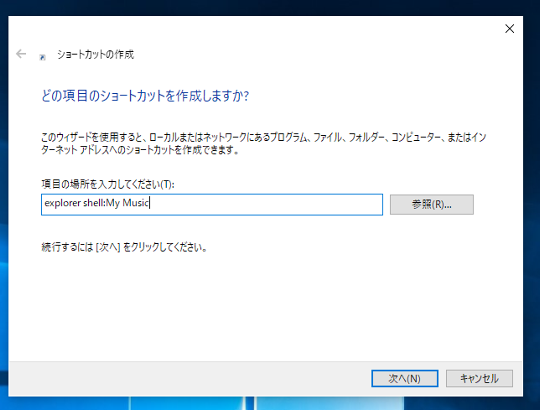





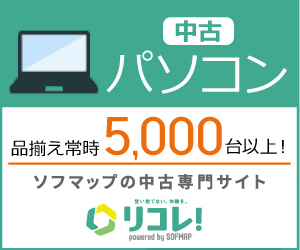
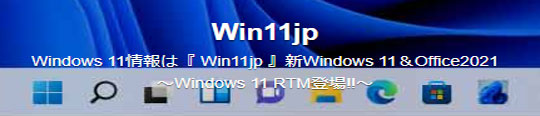
 [早くも増刷決定!!]
[早くも増刷決定!!]




![[完全改定版]Windows 10上級リファレンス v2](https://hjsk.jp/00books/110/syouei-win10-jrv2-z.jpg)



