エクスプローラーで簡単にフォルダー間を移動する方法
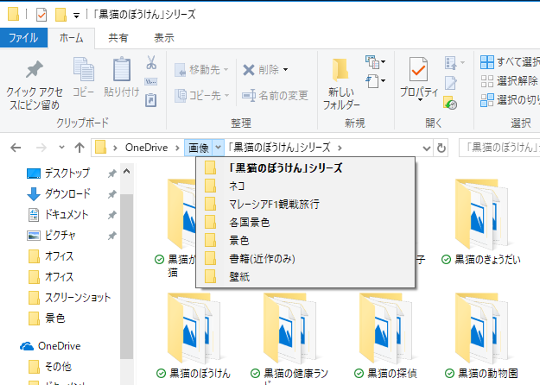
☆アドレスバーで移動したいフォルダーをクリックします。
各フォルダー内にあるサブフォルダーに移動したい場合は、階層の間にある右向きの三角ボタンをタップ/クリックします。矢印が下向きに変わり、そのフォルダー内にあるサブフォルダーの一覧が表示されます。移動したいサブフォルダーをタップ/クリックすれば、そのサブフォルダー内へ移動できます。
よく利用するフォルダーをエクスプローラーの「クイックアクセス」に登録
「よく利用するフォルダー」をエクスプローラーの「クイックアクセス」に登録すれば、エクスプローラーや保存ダイアログなどから、目的のフォルダーにすばやく確実アクセスできて便利です。「クイックアクセス」に任意のフォルダーを登録したい場合には、以下の手順に従います。
○設定手順
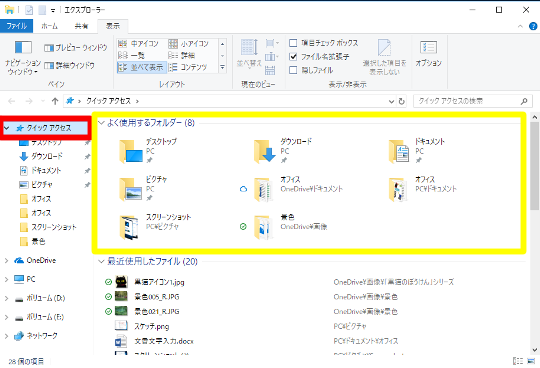
☆エクスプローラーを起動して、ナビゲーションペインから「クイックアクセス」をタップ/クリックします。「クイックアクセス」の一覧が表示されます。
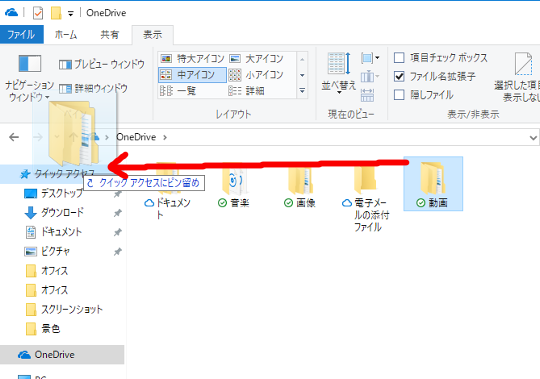
☆エクスプローラーでクイックアクセスに登録(ピン留め)したいフォルダーのあるロケーションを開いて、ナビゲーションウィンドウの「クイックアクセス」にドロップします。
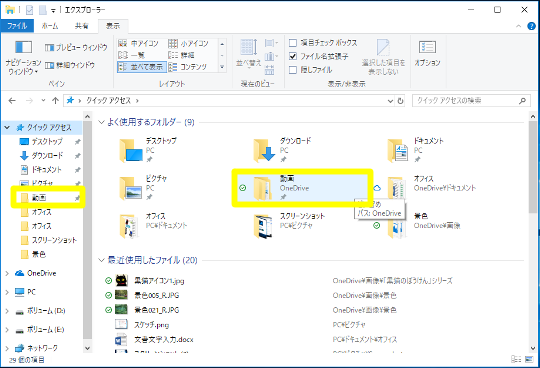
☆「クイックアクセス」に登録したショートカットフォルダーが反映されます。
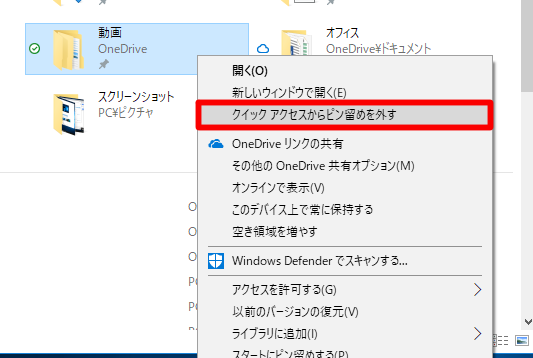
☆「クイックアクセス」から登録を外したい場合には、右クリックしてメニューから「クイックアクセスからピン留めを外す」を選択します。
Windows PowerShellをエクスプローラーの指定パスをカレントフォルダーにして直接起動する方法
Windows PowerShellでパスを入力したい場合には、エクスプローラーの現在表示フォルダーを直接カレントフォルダーとして、Windows PowerShellを起動する裏メニューを利用します。○コマンドプロンプトを直接起動する
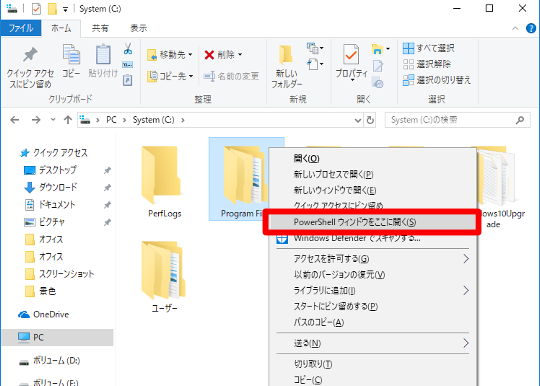
☆エクスプローラーで「Shift」キーを押しながら右クリックします。裏メニューが表示されるので、メニューから「PowerShellウィンドウをここに開く」を選択します。
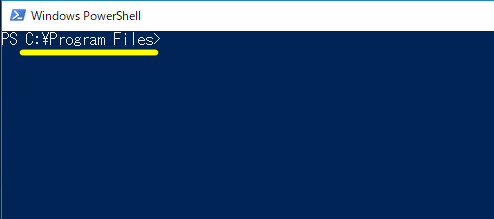
☆Windows PowerShellが指定のフォルダーで起動します。





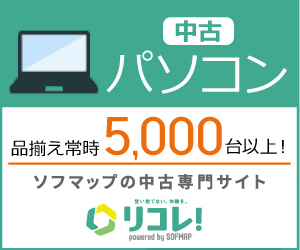
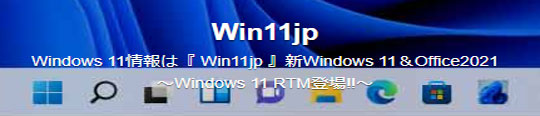
 [早くも増刷決定!!]
[早くも増刷決定!!]




![[完全改定版]Windows 10上級リファレンス v2](https://hjsk.jp/00books/110/syouei-win10-jrv2-z.jpg)




