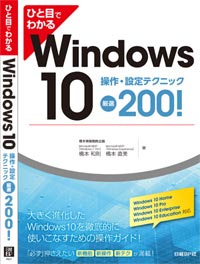 目次
目次
■1章 Windows 10の新機能の概要と操作設定準備
◆ Windows 10の操作/設定環境を整える
●「設定(Settings)」にアプローチする ●コラム タイルとしてピン留めできる「設定(Settings)」 ●「コントロールパネル」にアプローチする ●コラム コントロールパネルの「アイコン表示」 ●Windows 10をコマンドで操作設定する ●コラム タスクバーの「検索ボックス」でコマンドを実行する ●ショートカットキーの入力方法とショートカットコンボ ●タッチ操作の基本 ●コラム さまざまなフォームファクターが存在する「Windows 10」搭載PC ●その他の共通設定と環境設定
◆ Windows 10の環境確認、InstantGo対応/非対応の確認
●Windows 10のエディションやシステムビット数の確認 ●コラム その他の確認方法 ●該当PCにおけるパワーマネジメント機能「InstantGo対応/非対応」を確認する ●コラム InstantGo対応/非対応を簡単に確認する ●ネットワーク情報を確認する ●コラム ネットワーク情報をコピーする
■2章 新しい[スタート]メニューと電源の操作&カスタマイズ
◆ Windows 10の新しい[スタート]メニューとアクションセンター
●Windows 10の[スタート]メニュー ●クイックアクセスメニューの活用 ●[スタート]メニューの表示サイズ変更 ●アクションセンターの表示と通知の確認 ●クイックアクションからの各種コントロール ●Windows 10の通知とアクションセンター ●検索ボックスから素早くアプリを起動する ●コラム 管理者として実行する(「管理者コマンドプロンプト」を起動する)
◆ [ スタート]メニューのカスタマイズ
●[スタート]メニューのタイルをカスタマイズ(タイルをカスタマイズにおけるマウス操作とタッチ操作の違いを知る) ●[スタート]メニューのタイルを移動/消去する ●任意のアプリを[スタート]メニューの「タイル」として登録する ●[スタート]メニューのグループ操作 ●「コマンドプロンプト」を「Windows PowerShell」に置き換える ●[スタート]メニューを全画面表示/非全画面表示にする(非タブレットモード) ●コラム 全画面表示の[スタート]メニューで左ペインを表示する ●ユーザーアカウントの「自分の画像」を変更する ●コラム 「カメラ」でユーザー画像を撮影する ●[スタート]メニューのタスクバーと色を指定する
◆ Windows 10のサインイン/ロック/電源操作
●Windows 10のシャットダウン/再起動/スリープの実行 ●コラム クイックアクセスメニューからの電源操作 ●InstantGo対応PCでのシャットダウン操作(InstantGo対応PCのみ) ●「電源ボタンを押したとき」や「カバーを閉じたとき」の任意の電源動作を割り当てる ●スリープが実行されるまでの時間を任意に設定する ●スリープから復帰時のパスワードの入力を猶予する(InstantGo対応PCのみ) ●スリープ中にもWi-Fi接続を維持する/維持しない(InstantGo対応PCのみ) ●サインイン時のパスワード入力を自動化する ●コラム 自動サインインのセキュリティ ●Windows 10上でのシャットダウン操作を禁止する ●「SHUTDOWN」コマンドでPCの電源操作を行う ●システムドライブの「hiberfil.sys」を消去する ●コラム 「hiberfil.sys」の確認
■3章 タスク操作と仮想デスクトップ/ユニバーサルWindowsアプリ/サインインオプション
◆ タスク操作と仮想デスクトップ
●タスクビューを表示してアプリを切り替える ●コラム タスクビューからアプリを終了する ●Windowsフリップでアプリを切り替える ●コラム Windowsフリップの表示と仮想デスクトップ ●仮想デスクトップの概要と新しいデスクトップの作成 ●タスクビューからの仮想デスクトップの切り替え/閉じる ●コラム タスクビューからのアプリ操作 ●タスクビューを表示せずに仮想デスクトップを操作する ●仮想デスクトップの表示特性を設定する ●タスクバーに[タスクビュー]ボタンを表示/非表示にする
◆ ユニバーサルWindowsアプリの特有の操作と「ストア」
●アプリを導入する ●「ストア」で目的のアプリを見つける ●コラム セキュアなユニバーサルWindowsアプリ ●導入しているアプリの一覧を確認して管理する ●ユニバーサルWindowsアプリのライセンス管理 ●ユニバーサルWindowsアプリでの共通操作 ●各アプリからの通知設定 ●現在の表示データを他のアプリと共有する
◆ サインインとサインインオプション
●サインイン時にサインインオプションを指定する ●コラム ピクチャパスワード/PIN/指紋認証の設定 ●コラム どの場面からでもサインインできる指紋認証 ●画面をロックしてセキュリティを確保する ●ロック画面で任意の画像フォルダーのスライドショーを再生する ●ロック画面でステータスを表示するアプリを指定する ●サインインオプション「PIN(簡易PIN/英数字PIN)」の概要と設定 ●サインインオプション「ピクチャパスワード」の概要と設定 ●サインインオプション「指紋認証」の概要と設定 ●サインインオプション「指紋認証」の概要と設定 ●アカウントの作業を終了してサインアウトする
■4章 Windows 10の「タブレットモード」とハードウェアと周辺機器
◆ 「タブレットモード」の操作と設定
●タブレットモードの概要と有効/無効 ●サインイン時におけるタブレットモードの有効/無効を設定 ●タブレットモードでアプリをスナップ表示にする ●コラム スナップ表示時の操作 ●タブレットモードでアプリを終了する ●タブレットモード時のタスクバーアイコンの表示を設定する ●タブレットモードでの各種表示設定を行う
◆ センサーの制御とカスタマイズ
●「ドッキング型PC」や「ヨガ式PC」での物理キーボードの着脱&折りたたみ時のモード設定 ●画面をタップした際の視覚効果を強調する ●きき手によるメニュー表示位置を変更する ●コラム ペン対応環境の場合 ●画面の明るさの調整(光度調整) ●コラム ショートカットキーによる明るさの調整 ●照度センサーによる自動光度調整の設定 ●画面自動回転機能/自動回転機能の設定 ●コラム ドッキング型PC/ヨガ式PCでの特性 ●タッチとデジタイザーペンの調整を行う ●コラム デジタイザーペンの対応 ●アクションセンターにおいて折りたたみ時に表示するクイックアクションを指定する ●Windowsモビリティセンターでデバイスの集中操作&設定を行う
◆ デバイスの活用とメディア
●物理マウスや物理キーボードなどの入力デバイスの活用 ●Windows 10 PCとBluetoothデバイスのペアリング ●コラム Bluetoothレシーバーの増設 ●コラム Bluetoothテザリングによるインターネット接続 ●Wi-Fi/Bluetoothなどの無線通信を停止する ●Bluetoothデバイスを削除する(ペアリングを解除する) ●不必要なデバイス/問題のあるデバイスを機能停止する ●コラム UEFI/BIOSでのデバイス停止設定 ●マルチディスプレイ環境の構築 ●Miracastによるワイヤレスディスプレイ環境の構築 ●マルチディスプレイ/ワイヤレスディスプレイの表示モード設定 ●コラム 素早く表示モードを変更する ●音声再生/録音デバイスを任意に指定する ●Windows 10でさまざまなメディアを再生する ●コラム DLNAとDTCP-IP ●モバイル環境でインターネット接続を確保するためのデバイス ●任意のWi-Fi接続を「従量制課金接続」に設定する
◆ タッチキーボードの操作と活用
●タッチキーボードの表示 ●文字入力欄をタップした際にタッチキーボードを自動的に表示する ●標準タッチキーボードでの入力 ●コラム タッチキーボードで「Shift」ロックする ●タッチキーボードの移動と固定/タッチキーボードを閉じる ●標準タッチキーボードで日本語入力と変換 ●標準タッチキーボードでフリックを利用して数字や記号を入力する ●タッチキーボードの種類を変更する ●分割タッチキーボードを用いてフリック/マルチタップ入力する ●コラム 分割タッチキーボードのキーサイズを変更する ●分割タッチキーボードのレイアウトを変更する ●コラム 「QWERTY」配列の分割キーボード ●手書きタッチキーボードで手書き入力する ●物理キーボード互換のタッチキーボード(ハードウェア準拠タッチキーボード)を利用する
■5章 デスクトップ全般の操作と環境設定
◆ デスクトップ全般の操作と環境設定
●サインイン時に任意のアプリを自動起動するカスタマイズ ●コラム [スタート]メニューの構造 ●現在の表示をキャプチャーして画像ファイルとして保存する ●コラム SurfaceのType Coverからのキャプチャー操作 ●Microsoft IMEで「予測入力」を使用しない ●デスクトップに言語バーを表示する ●通知を表示している長さを設定する ●通知を一定期間停止する ●ディスプレイ上のオブジェクトを拡大/縮小する ●コラム ディスプレイごとに設定できるオブジェクト拡大 ●デスクトップ上の特定テキストサイズを変更する ●イベントサウンドを設定する ●コラム すべてのイベントサウンドを停止する ●デスクトップに「PC」「ユーザーのファイル」「コントロールパネル」などのアイコンを表示する ●コントロールパネルでよく使う項目をデスクトップに配置する ●デスクトップに目的別コントロールパネルを作成する ●デスクトップのアイコン表示サイズを変更する ●Windows 10のアニメーション表示効果を無効にする ●デスクトップの背景(壁紙)を任意設定する ●コラム Windows 10の動作をとにかく軽くする ●スクトップスライドショーを設定する/実行する ●デスクトップテーマを変更する
◆ ウィンドウの応用操作
●デスクトップの内容をウィンドウで表示する ●ウィンドウの半面表示 ●ウィンドウの1/4面表示 ●すべてのウィンドウの最小化/復元 ●アクティブウィンドウ以外の最小化/復元 ●ウィンドウの最大化 ●コラム ウィンドウの「全画面表示」 ●ウィンドウの垂直方向最大化 ●ウィンドウをデスクトップ上で整列させる ●ウィンドウをスナップする際に他のウィンドウスナップを提案しない ●ウィンドウのスナップ/シェイク機能を停止する ●コラム コントロールパネルでスナップ機能を設定する ●ドラッグ中のウィンドウ内容の表示を停止したい
◆ タスクバーアイコンからのアプリ起動と登録
●タスクバーアイコンによるタスク状態の確認 ●コラム タスクバーアイコンでタスクの進捗状況を確認する ●タスクバーアイコンからアプリを起動する ●コラム マウスのホイールボタンの活用 ●タスクバーアイコンからショートカットキーを利用してアプリを起動する ●タスクバーにあるアプリを「管理者として実行」で起動する ●タイル/アプリアイコンをタスクバーアイコンとして登録する ●タスクバーアイコンの位置を並べ替える ●「ジャンプリスト」へのアクセス ●過去のデータ/Webサイトなどの履歴にアクセスする ●よく使う項目をジャンプリストにピン留めする ●Webサイトをタスクバーアイコンとして登録する ●ジャンプリストの履歴を表示しない
◆ タスクバーと通知領域のカスタマイズ
●タスクバーの「検索」表示を設定する ●タスクバーのサイズを変更可能にする ●タスクバーを自動的に隠して利用するときのみ表示する ●タスクバーに「デスクトップ」を配置する ●通知アイコンをすべて表示する/通知領域に表示するアイコンの指定 ●通知アイコンの表示を詳細に設定する ●通知領域のシステムアイコンの表示を設定する ●通知領域の時計やカレンダーを和暦で表示する
■6章 ファイル操作とクラウドストレージ「OneDrive」
◆ エクスプローラーの活用
●エクスプローラーの起動と各部位の名称 ●エクスプローラーを「PC(各ドライブの表示)」にする ●よく利用するフォルダーに素早くアクセスする ●クイックアクセスに任意のフォルダーをピン留めする ●リボンの展開と最小化 ●コラム リボンの表示と特性 ●リボンコマンドをショートカットキーで操作する ●ファイルの拡張子を表示する ●エクスプローラーの表示レイアウトを変更する ●チェックボックスでファイルやフォルダーを選択する ●クイックアクセスツールバーの利用とカスタマイズ ●クイックアクセスツールバーに任意のコマンドを追加する ●エクスプローラーのナビゲーションウィンドウにライブラリを表示する ●ライブラリの各対象フォルダーを任意指定する ●クイックアクセスに自動登録される項目の履歴を消去する ●クイックアクセスにおける[最近使用したファイル][よく使用するフォルダー]の自動登録を停止する
◆ ファイルに対する各種操作
●リボンから効率的に行うコピー/移動操作 ●ファイル/フォルダー操作に利用できるショートカットキー ●コピー/移動を実行中に一時停止する ●コピー時に同一アイテムがコピー先に存在する場合の選択 ●削除する際に「削除の確認の表示」を行う
◆ ファイルの検索や総合検索
●タスクバーの検索ボックスで総合的な検索を行う ●ドライブやフォルダーから任意のファイルを検索する ●エクスプローラーの検索ボックスで検索フィルターを指定する ●エクスプローラーの検索ボックスにおける検索キーワード履歴を利用/消去する ●常に「ファイル内容」も検索対象にする ●「検索インデックス」と各種検索の関係 ●任意のフォルダーをライブラリに登録する
◆ データファイルとアプリ
●データファイルをダブルクリック/ダブルタップで開くアプリを指定する ●コラム 「設定(Settings)」で既定のアプリを指定する ●データファイルを既定のアプリ以外の任意アプリで開く ●データファイルを開かずにプレビューウィンドウでデータ内容を確認する ●「送る(SendTo)」の活用 ●「送る(SendTo)」に任意のアプリを登録する ●データファイルの詳細情報を確認する/タグを編集する ●データファイルの詳細情報を確認する/個人情報を削除する
◆ クラウドストレージOneDriveの活用
●クラウドストレージOneDriveの理論と活用 ●エクスプローラーからOneDriveにアクセスする ●コラム インターネットに接続していない状態でOneDrive上のファイルを作成/更新/コピーした場合の処理 ●「OneDrive」の同期状況を確認する ●「OneDrive.com」でOneDriveの操作を行う ●OneDriveの容量を管理する ●OneDriveのファイルを復元する ●「OneDrive」経由でPC上のファイルを共有する ●コラム クラウドではなくローカルエリアでファイル共有機能を活用する
■7章 ストレージ管理とファイル履歴
◆ ストレージのパーティション操作とドライブ文字の管理
●「ディスクの管理」によるパーティション操作 ●コラム MBR(マスターブートレコード)とGPT(GUIDパーティションテーブル) ●パーティションを縮小して「未割り当て」領域を確保する ●パーティションを作成する ●パーティション/光学ドライブに割り当てる「ドライブ文字」を変更する
◆ ダイナミックディスクによるミラーリングとストライピング
●ダイナミックディスクの特性とボリューム種類 ●ストレージに「ダイナミックディスク」を適用する ●ミラーリングをダイナミックディスクで実現する ●ストライピングをダイナミックディスクで実現する
◆ 記憶域(Storage Spaces)による仮想ストレージ
●記憶域(Storage Spaces)とは ●記憶域(Storage Spaces)による仮想ストレージの作成 ●記憶域(Storage Spaces)の管理
◆ 仮想ハードディスクと仮想CD
●仮想ハードディスクの作成 ●コラム 仮想ハードディスクの初期設定 ●仮想ハードディスクをマウントする ●仮想ハードディスクをアンマウントする ●仮想CD形式であるISOファイルを光学ドライブとしてマウント/アンマウントする ●ISOファイルを光学メディアにライティングする
◆ 「ファイル履歴」による履歴的に遡れるデータファイル
●「ファイル履歴」とは ●「ファイル履歴」を有効にしてファイルの履歴を保存する ●コラム 「ファイル履歴」とデータ漏えい ●「ファイル履歴」を有効にしてファイルの履歴を保存する(コントロールパネル設定) ●「ファイル履歴」の保存対象を確認/指定する ●「ファイル履歴」で履歴保存頻度や履歴保存期間を指定する ●エクスプローラーから「ファイル履歴」を利用して以前のファイルを復元する




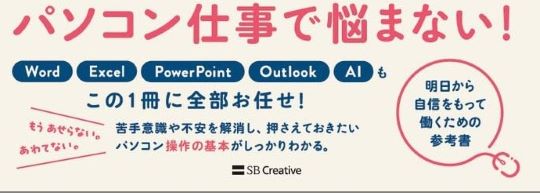
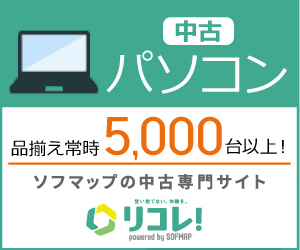
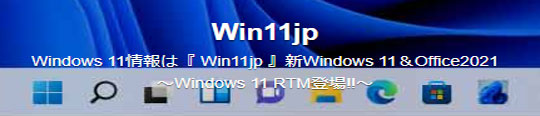
 [早くも増刷決定!!]
[早くも増刷決定!!]






![[完全改定版]Windows 10上級リファレンス v2](https://hjsk.jp/00books/110/syouei-win10-jrv2-z.jpg)

