コマンドで「デバイスマネージャー」を起動する
『デバイスマネージャー』にコマンドですばやくアクセスしたければ、「ファイル名を指定して実行」(ショートカットキー[Windows]キー+[R]キー)から『DEVMGMT.MSC』で起動できる。
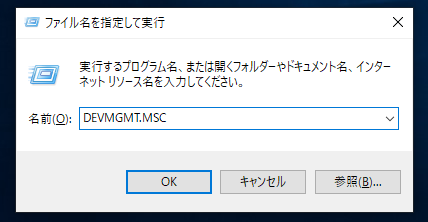
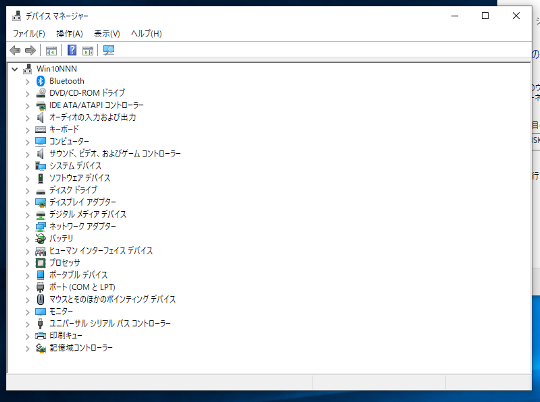
☆コマンド「DEVMGMT.MSC」で『デバイスマネージャー』を起動することができる。
また、『デバイスマネージャー』をよく利用するのであればショートカットアイコン(デスクトップを右クリックして、[新規作成]-[ショートカット]と選択)を作成の上、『DEVMGMT.MSC』と登録してしまえば、以後アイコンから簡単にアクセスできる。
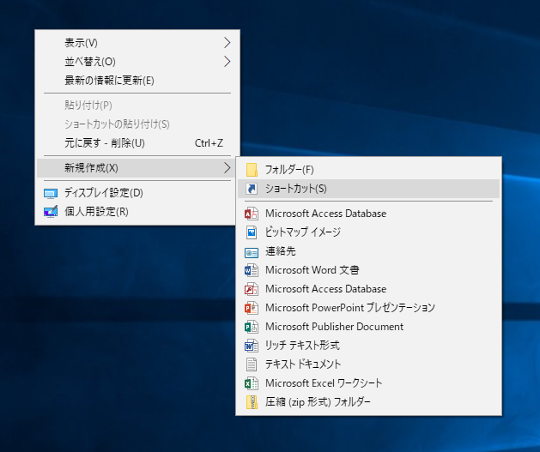
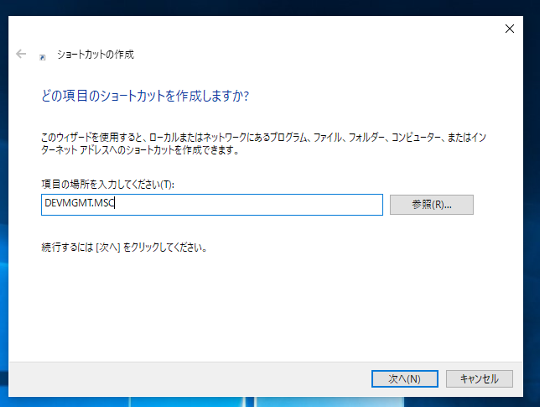
コマンドで「システムのプロパティ」を起動する
『システムのプロパティ』にコマンドですばやくアクセスしたければ、「ファイル名を指定して実行」(ショートカットキー[Windows]キー+[R]キー)から『SYSDM.CPL』で起動できる。
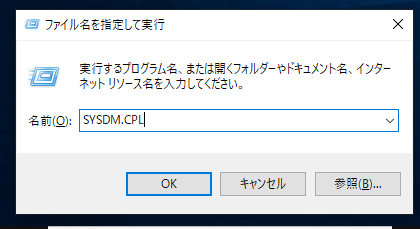
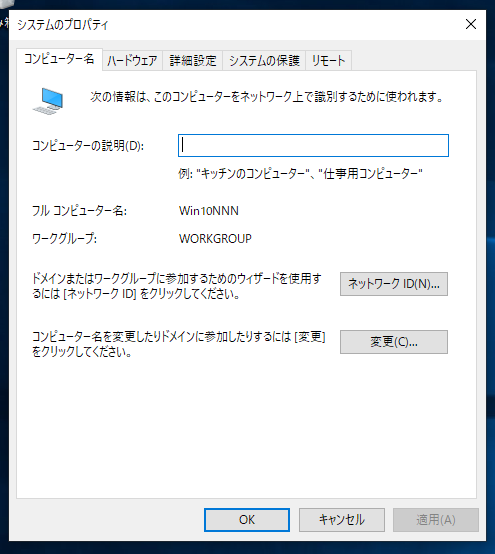
☆コマンド「SYSDM.CPL」で『システムのプロパティ』を起動することができる。
また、『システムのプロパティ』をよく利用するのであればショートカットアイコン(デスクトップを右クリックして、[新規作成]-[ショートカット]と選択)を作成の上、『SYSDM.CPL』と登録してしまえば、以後アイコンから簡単にアクセスできる。
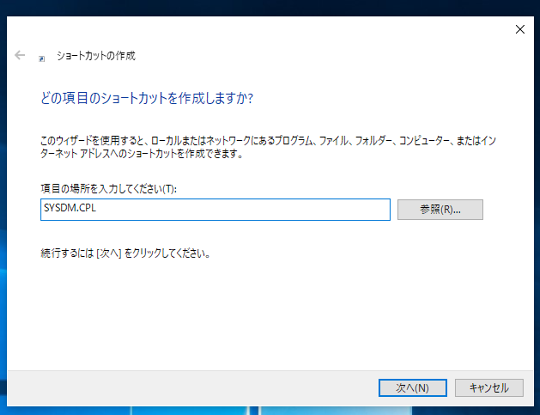
コマンドで「コンピューターの管理」を起動する
『コンピューターの管理』にコマンドですばやくアクセスしたければ、「ファイル名を指定して実行」(ショートカットキー[Windows]キー+[R]キー)から『COMPMGMT.MSC』で起動できる。
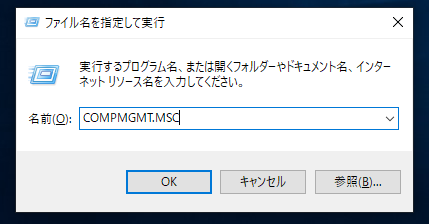
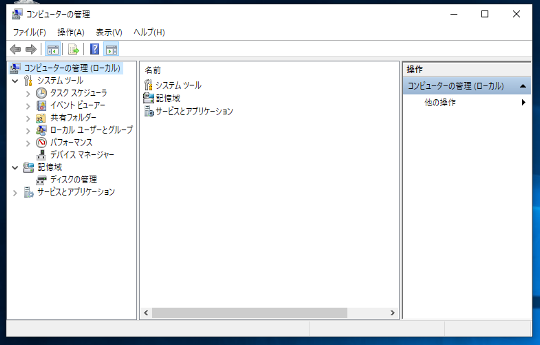
☆コマンド「COMPMGMT.MSC」で『コンピューターの管理』を起動することができる。
また、『コンピューターの管理』をよく利用するのであればショートカットアイコン(デスクトップを右クリックして、[新規作成]-[ショートカット]と選択)を作成の上、『COMPMGMT.MSC』と登録してしまえば、以後アイコンから簡単にアクセスできる。
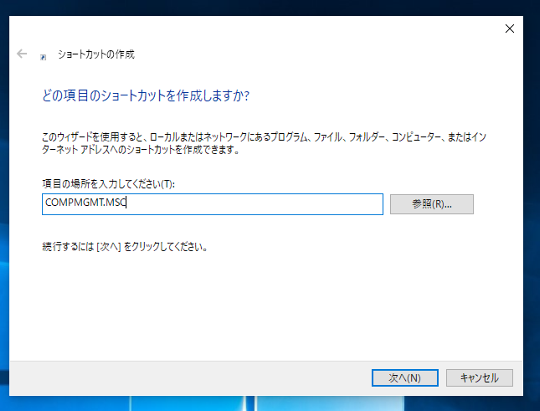
コマンドで「イベントビューアー」を起動する
『イベントビューアー』にコマンドですばやくアクセスしたければ、「ファイル名を指定して実行」(ショートカットキー[Windows]キー+[R]キー)から『EVENTVWR.MSC』で起動できる。
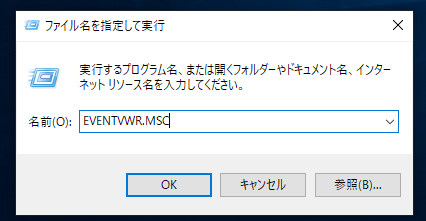
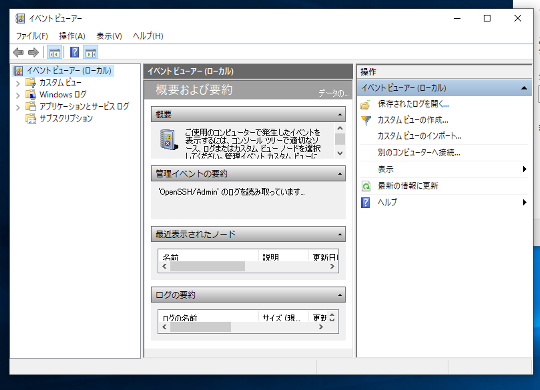
☆コマンド「EVENTVWR.MSC」で『イベントビューアー』を起動することができる。
また、『イベントビューアー』をよく利用するのであればショートカットアイコン(デスクトップを右クリックして、[新規作成]-[ショートカット]と選択)を作成の上、『EVENTVWR.MSC』と登録してしまえば、以後アイコンから簡単にアクセスできる。
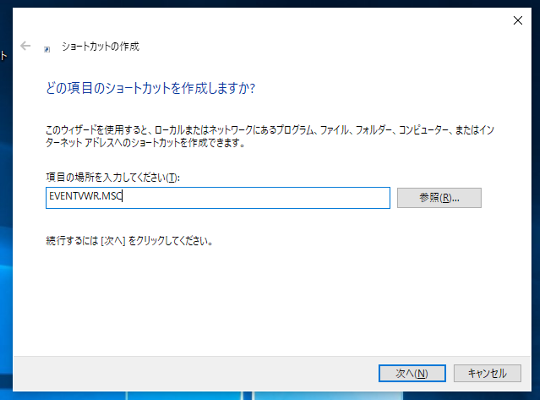





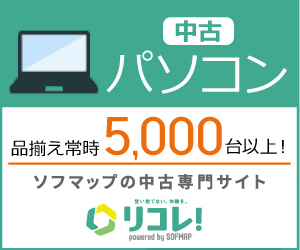
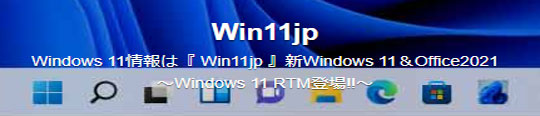
 [早くも増刷決定!!]
[早くも増刷決定!!]





![[完全改定版]Windows 10上級リファレンス v2](https://hjsk.jp/00books/110/syouei-win10-jrv2-z.jpg)


