Windows 10の標準設定ではファイルの「拡張子」が表示されない設定になっていますが、セキュリティを考えても拡張子は表示することが推奨されます。
拡張子を表示するには、以下の設定を適用します。
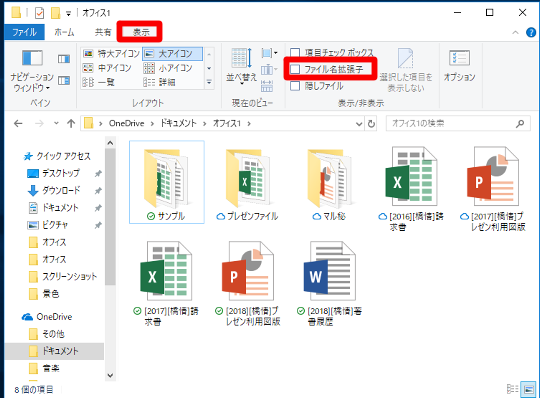
☆エクスプローラーの「表示」タブの「表示/非表示」内「ファイル名拡張子」にチェックをつけます。
拡張子を表示するには、以下の設定を適用します。
○設定方法
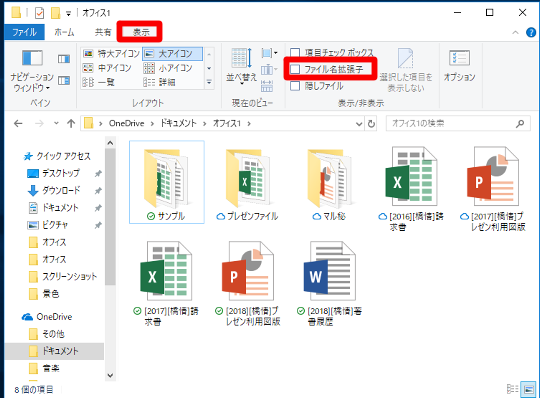
☆エクスプローラーの「表示」タブの「表示/非表示」内「ファイル名拡張子」にチェックをつけます。




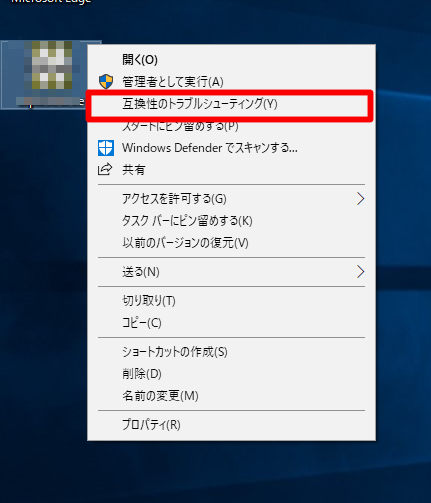
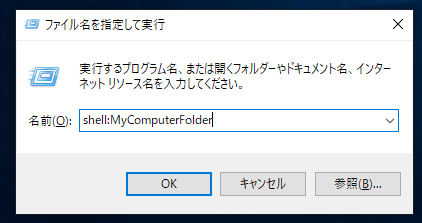
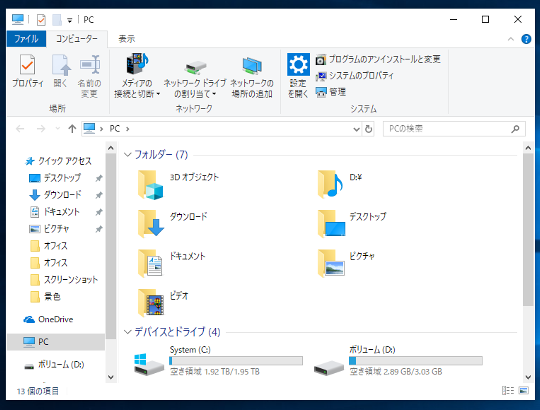
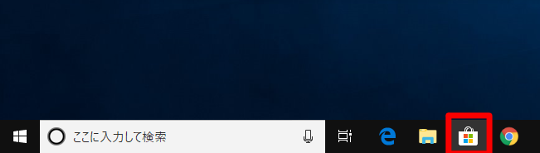
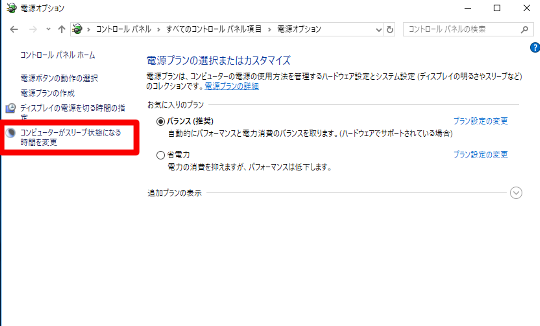
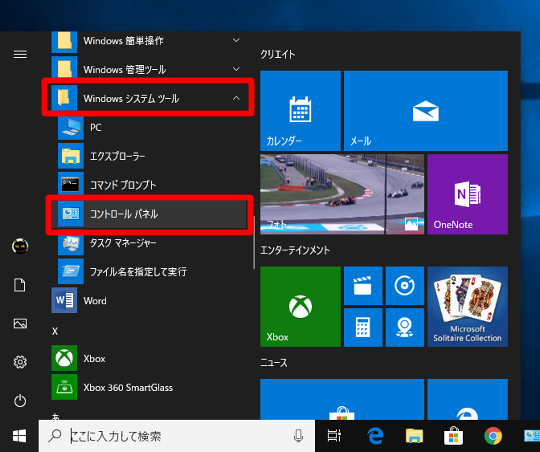
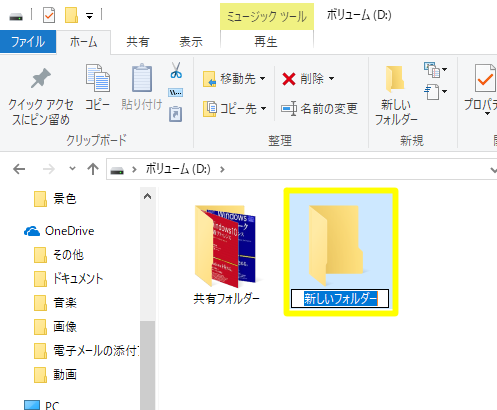
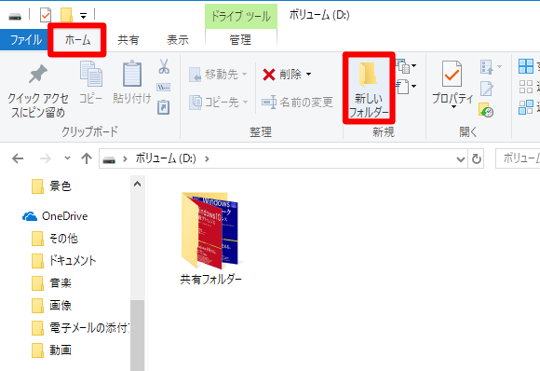
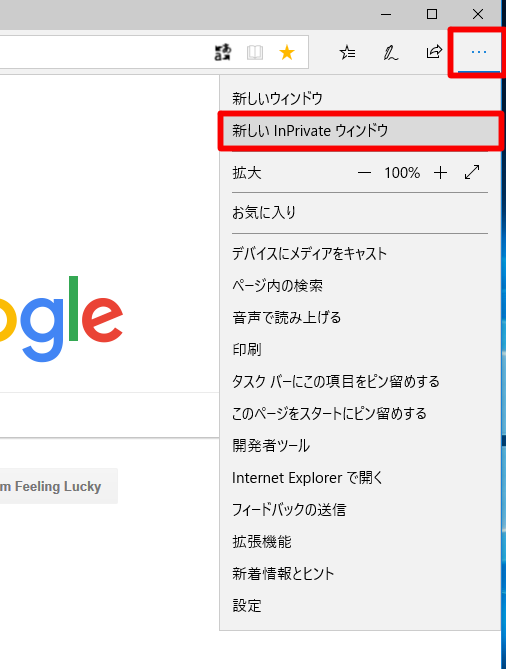
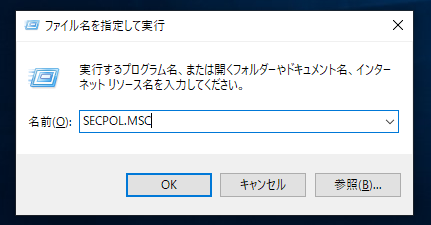
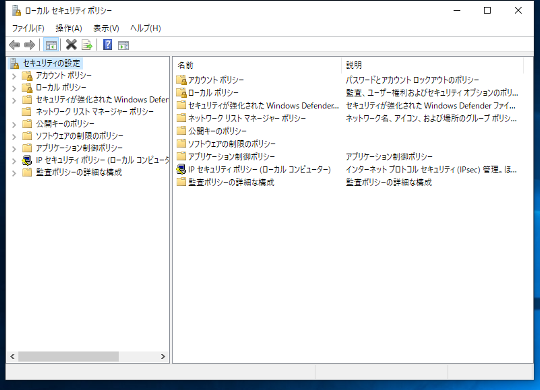
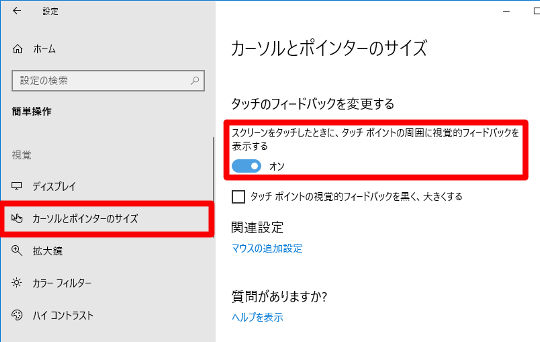
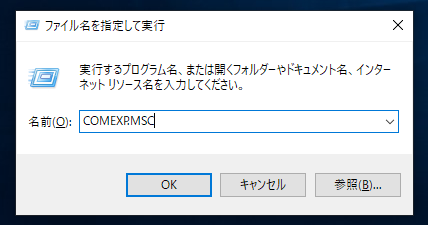
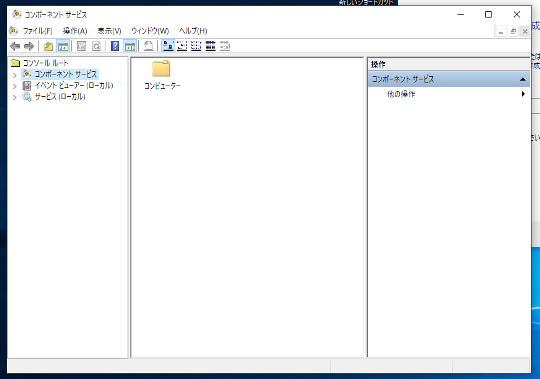
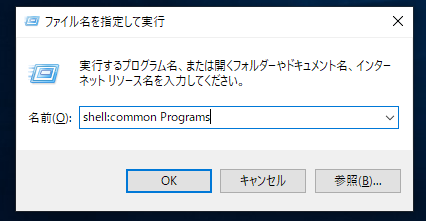
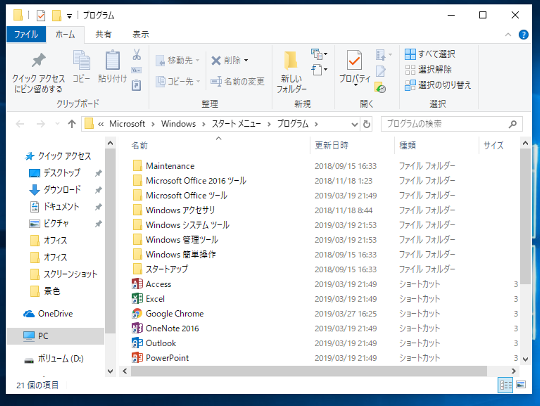
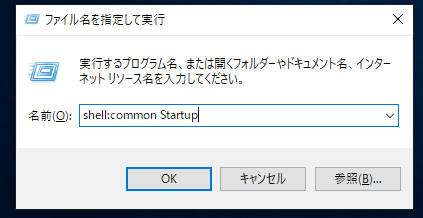
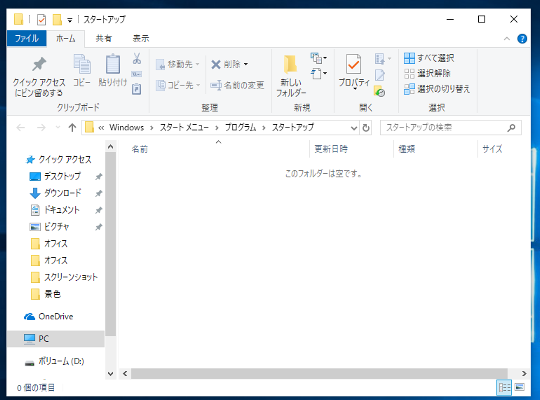
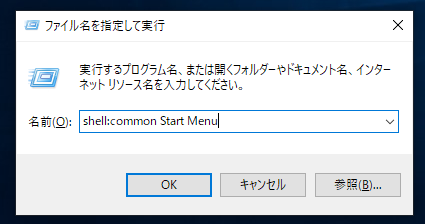
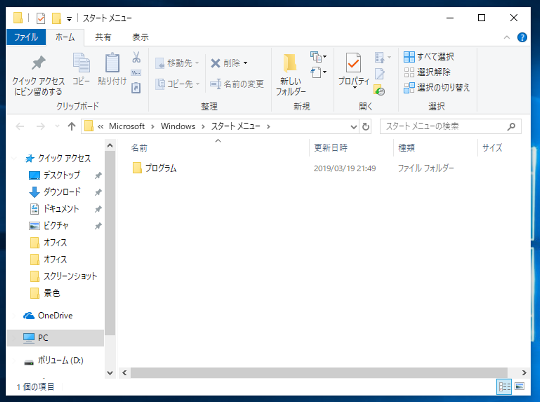
![コマンドで「アプリ設定保存フォルダー(C:\Users\[ユーザー名>]AppData\Roaming)」を起動する](https://win10.jp/00capcmd1904/cmd1904-a025.png)
![コマンドで「アプリ設定保存フォルダー(C:\Users\[ユーザー名>]AppData\Roaming)」を起動する](https://win10.jp/00capcmd1904/cmd1904-a026.png)
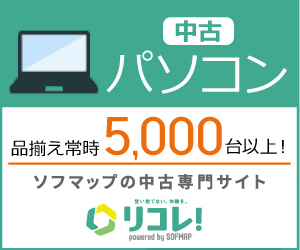
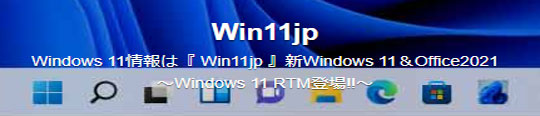
 [早くも増刷決定!!]
[早くも増刷決定!!]






![[完全改定版]Windows 10上級リファレンス v2](https://hjsk.jp/00books/110/syouei-win10-jrv2-z.jpg)

